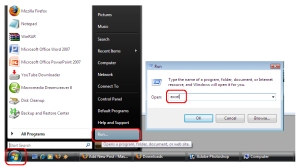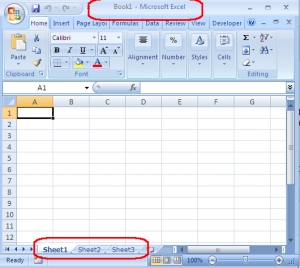Tugas 7. Microsoft Word 2003 dan 2007
Petunjuk Kerja :
- Carilah Panduan Gratis di Internet tentang Microsoft Word 2003 dan 2007 khususnya tentang : Ms Word, Ms Excel, Ms Power Point, Ms Access, Ms Outlook, Ms Front Page, Ms Publisher !
- Silahkan Copy - Paste di Blog Anda masing-masing, namun jangan lupa mencantumkan Sumber Pengambilannya, misalnya : http://suhupspbronggolawez21.blogspot.com.
- Jangan lupa labelnya.
Soal :
A. Tentang Microsoft Office Word 2003-200.
- Sebutkan dan jelaskan secara singkat namun jelas tentang Microsoft Office Word 2003 !
- Sebutkan dan jelaskan secara singkat namun jelas tentang Microsoft Office Word 2007 !
- Sebutkan dan jelaskan fungsinya masing-masing dalam Komputer !
- Masuk klasifikasi Software apakah ? Mengapa ?
- Apa ekstensinya ?
- Jelaskan langkah atau cara membuka dokumen kerja Ms Word 2003-2007 yang telah di-Save As di Drive D: misalnya, lalu ingin dibuka lagi lewat Windows Explorer !
- Buatlah contoh Dokumennya baik membuat sendiri maupun hasil Copy Paste. Namun, bilamana Copy Paste, jangan lupa mencantumkan Sumber Pengambilannya.
B. Tentang Microsoft Office Excel .
- Sebutkan dan jelaskan secara singkat namun jelas tentang Microsoft Office Excel 2003 !
- Sebutkan dan jelaskan secara singkat namun jelas tentang Microsoft Office Excel 2007 !
- Sebutkan dan jelaskan fungsinya masing-masing dalam Komputer !
- Masuk klasifikasi Software apakah ? Mengapa ?
- Apa ekstensinya ?
- Jelaskan langkah atau cara membuka dokumen kerja Ms Excel 2003-2007 yang telah di-Save As di Drive D: misalnya, lalu ingin dibuka lagi lewat Windows Explorer !
- Buatlah contoh Dokumennya baik membuat sendiri maupun hasil Copy Paste. Namun, bilamana Copy Paste, jangan lupa mencantumkan Sumber Pengambilannya.
C. Tentang Microsoft Office Power Point
- Sebutkan dan jelaskan secara singkat namun jelas tentang Microsoft Office Power Point 2003 !
- Sebutkan dan jelaskan secara singkat namun jelas tentang Microsoft Office Power Point 2007 !
- Sebutkan dan jelaskan fungsinya masing-masing dalam Komputer !
- Masuk klasifikasi Software apakah ? Mengapa ?
- Apa ekstensinya ?
- Jelaskan langkah atau cara membuka dokumen kerja Ms Power Point 2003-2007 yang telah di-Save As di Drive D: misalnya, lalu ingin dibuka lagi lewat Windows Explorer !
- Buatlah contoh Dokumennya baik membuat sendiri maupun hasil Copy Paste. Namun, bilamana Copy Paste, jangan lupa mencantumkan Sumber Pengambilannya.
D. Tentang Microsoft Office Access
- Sebutkan dan jelaskan secara singkat namun jelas tentang Microsoft Office Access 2003 !
- Sebutkan dan jelaskan secara singkat namun jelas tentang Microsoft Office Access 2007 !
- Sebutkan dan jelaskan fungsinya masing-masing dalam Komputer !
- Masuk klasifikasi Software apakah ? Mengapa ?
- Apa ekstensinya ?
- Jelaskan langkah atau cara membuka dokumen kerja Ms Access 2003-2007 yang telah di-Save As di Drive D: misalnya, lalu ingin dibuka lagi lewat Windows Explorer !
- Buatlah contoh Dokumennya baik membuat sendiri maupun hasil Copy Paste. Namun, bilamana Copy Paste, jangan lupa mencantumkan Sumber Pengambilannya.
E. Tentang Microsoft Office Outlook
- Sebutkan dan jelaskan secara singkat namun jelas tentang Microsoft Office Outlook 2003 !
- Sebutkan dan jelaskan secara singkat namun jelas tentang Microsoft Office Outlook 2007 !
- Sebutkan dan jelaskan fungsinya masing-masing dalam Komputer !
- Masuk klasifikasi Software apakah ? Mengapa ?
- Apa ekstensinya ?
- Jelaskan langkah atau cara membuka dokumen kerja Ms Outlook 2003-2007 yang telah di-Save As di Drive D: misalnya, lalu ingin dibuka lagi lewat Windows Explorer !
- Buatlah contoh Dokumennya baik membuat sendiri maupun hasil Copy Paste. Namun, bilamana Copy Paste, jangan lupa mencantumkan Sumber Pengambilannya.
F. Tentang Microsoft Office Front Page
- Sebutkan dan jelaskan secara singkat namun jelas tentang Microsoft Office Front Page 2003 !
- Sebutkan dan jelaskan secara singkat namun jelas tentang Microsoft Office Front Page 2007 !
- Sebutkan dan jelaskan fungsinya masing-masing dalam Komputer !
- Masuk klasifikasi Software apakah ? Mengapa ?
- Apa ekstensinya ?
- Jelaskan langkah atau cara membuka dokumen kerja Ms Front Page 2003-2007 yang telah di-Save As di Drive D: misalnya, lalu ingin dibuka lagi lewat Windows Explorer !
- Buatlah contoh Dokumennya baik membuat sendiri maupun hasil Copy Paste. Namun, bilamana Copy Paste, jangan lupa mencantumkan Sumber Pengambilannya.
G. Tentang Microsoft Office Publisher
- Sebutkan dan jelaskan secara singkat namun jelas tentang Microsoft Office Publisher 2003 !
- Sebutkan dan jelaskan secara singkat namun jelas tentang Microsoft Office Publisher 2007 !
- Sebutkan dan jelaskan fungsinya masing-masing dalam Komputer !
- Masuk klasifikasi Software apakah ? Mengapa ?
- Apa ekstensinya ?
- Jelaskan langkah atau cara membuka dokumen kerja Ms Publisher 2003-2007 yang telah di-Save As di Drive D: misalnya, lalu ingin dibuka lagi lewat Windows Explorer !
- Buatlah contoh Dokumennya baik membuat sendiri maupun hasil Copy Paste. Namun, bilamana Copy Paste, jangan lupa mencantumkan Sumber Pengambilannya.
JAWABAN :
1.
Wikipedia :
Microsoft Word atau Microsoft Office Word adalah perangkat lunak pengolah kata (word processor) andalan Microsoft. Pertama diterbitkan pada 1983 dengan nama Multi-Tool Word untuk Xenix, versi-versi lain kemudian dikembangkan untuk berbagai sistem operasi, misalnya DOS (1983), Apple Macintosh (1984), SCO UNIX, OS/2, dan Microsoft Windows (1989). Setelah menjadi bagian dari Microsoft Office System 2003 dan 2007 diberi nama Microsoft Office Word.
Url : http://id.wikipedia.org/wiki/Microsoft_Word
-----------------------------------------------------------------------------------------------------------
 Belajar Ms. Word 2003
Belajar Ms. Word 2003
BAHASAN 1
1.1. PENGENALAN
A. Tentang Microsoft Word
Microsoft Word adalah sebuah program aplikasi yang digunakan untuk pengolahan kata. Dengan Microsoft Word, dengan mudah kita dapat mengolah sebuah dokumen dan mencetaknya.
Untuk memulai Microsoft Word, lakukan langkah berikut: Klik Start Programs Microsoft Office Microsoft Office Word 2003. Atau klik ganda pada ikon Microsoft Word pada Desktop.
Akan tampil lingkungan kerja dari Microsoft Word. Microsoft Word dibagi menjadi beberapa bagian, seperti yang diperlihatkan pada gambar di bawah ini.
B. Title Bar
Title bar adalah batang yang menampilkan judul dari program yang sedang berjalan.
Pada title bar ditampilkan pula ikon program di sudut kiri –yang jika diklik kanan akan menampilkan menu popup “control menu”- dan tiga buah control command (minimize, maximize/restore dan close). Command Minimize digunakan untuk menyembunyikan program dan menyimpan pada task bar dengan bentuk tombol (button). Maximized digunakan untuk mengubah tampilan ukuran program satu layar monitor. Close digunakan untuk menutup program aplikasi.
C. Menu Bar
Menu bar adalah batang tempat menyimpan menu-menu utama dari program.
Menu adalah kumpulan perintah yang digunakan untuk suatu tujuan tertentu, seperti membuka, menyimpan, menutup dan sebagainya. Menu dilengkapi dengan sebuah huruf yang dapat dijadikan sebagai jalan pintas untuk memanggil menu tersebut melalui tombol pada keyboard. Contoh pada menu File, tampak huruf “F” diberi tanda garis bawah. Ini berarti huruf “F” adalah jalan pintas untuk memanggil menu File. Memanggil menu yang dilengkapi huruf shortcut, dengan cara: tekan tombol Alt pada keyboard, kemudian tekan huruf shortcut tersebut. Gunakan tombol atau pada keyboard, untuk memilih sub-sub menu dari menu utama tersebut. Untuk memilih atau menggunakan sebuah sub menu, tekan tombol Enter pada keyboard. Untuk menghilangkan fokus dari sebuah menu utama, tekan tombol Esc dari keyboard.
D. Tool Bar
Tool bar adalah batang yang menampung ikon-ikon untuk jalan pintas dari pemanggilan sebuah menu tertentu.
Contoh untuk perintah menyimpan dokumen, Anda tidak perlu mengklik menu File kemudian Save, tapi cukup dengan mengklik tombol bergambar disket pada tool bar.
E. Ruler
Ruler adalah batang yang digunakan untuk mengatur batasan (margin) dari sisi-sisi halaman kertas, dapat pula digunakan untuk mengatur jarak indentasi dari sebuah paragraf atau mengatur posisi peletakan sebuah objek (seperti gambar) pada halaman kertas.
Ruler dapat ditampilkan atau disembunyikan dengan mengklik menu View Ruler. Ada dua buah ruler pada Ms. Word, yaitu vertical ruler dan horizontal ruler. Pada horizontal ruler, terdapat tiga buah alat pembatas di sisi kiri dan sebuah alat pembatas di sisi kanan.
Alat pembatas pada sisi kiri yaitu: First Line Indent (letaknya pada sisi kiri atas ruler) digunakan untuk indentasi baris pertama pada sebuah paragraf. Hanging Indent (letaknya pada sisi kiri bawah ruler) digunakan untuk indentasi baris selanjutnya dari sebuah paragraf. Left Indent (letaknya pada sisi kiri bawah ruler di bawah Hanging Indent) digunakan untuk mengatur batas kiri seluruh baris dari sebuah paragraf.
Alat pembatas pada sisi kanan yaitu: Right indent (letaknya pada sisi kanan bawah ruler) digunakan untuk mengatur batas kanan seluruh baris dari sebuah paragraf.
F. Scroll Bar
Scroll bar adalah suatu batang yang digunakan untuk mengguluang halaman kertas yang tidak tampak pada layar. Ada dua buah scrool bar, yaitu Vertical Scroll bar dan Horizontal Scroll bar.
G. Status Bar
Status bar adalah suatu batang yang mengandung informasi status atau keadaan suatu program aplikasi yang sedang dijalankan. Status bar berada di bagian bawah jendela aplikasi. Pada Ms. Word, status bar berisi informasi tentang halaman yang sedang dikerjakan, jumlah halaman, posisi kursor, seting bahasa dan sebaginya.
Selengkapnya, dunlud di:
4shared.com /file/67515632/c9efb310/Word.html
1.1. PENGENALAN
A. Tentang Microsoft Word
Microsoft Word adalah sebuah program aplikasi yang digunakan untuk pengolahan kata. Dengan Microsoft Word, dengan mudah kita dapat mengolah sebuah dokumen dan mencetaknya.
Untuk memulai Microsoft Word, lakukan langkah berikut: Klik Start Programs Microsoft Office Microsoft Office Word 2003. Atau klik ganda pada ikon Microsoft Word pada Desktop.
Akan tampil lingkungan kerja dari Microsoft Word. Microsoft Word dibagi menjadi beberapa bagian, seperti yang diperlihatkan pada gambar di bawah ini.
B. Title Bar
Title bar adalah batang yang menampilkan judul dari program yang sedang berjalan.
Pada title bar ditampilkan pula ikon program di sudut kiri –yang jika diklik kanan akan menampilkan menu popup “control menu”- dan tiga buah control command (minimize, maximize/restore dan close). Command Minimize digunakan untuk menyembunyikan program dan menyimpan pada task bar dengan bentuk tombol (button). Maximized digunakan untuk mengubah tampilan ukuran program satu layar monitor. Close digunakan untuk menutup program aplikasi.
C. Menu Bar
Menu bar adalah batang tempat menyimpan menu-menu utama dari program.
Menu adalah kumpulan perintah yang digunakan untuk suatu tujuan tertentu, seperti membuka, menyimpan, menutup dan sebagainya. Menu dilengkapi dengan sebuah huruf yang dapat dijadikan sebagai jalan pintas untuk memanggil menu tersebut melalui tombol pada keyboard. Contoh pada menu File, tampak huruf “F” diberi tanda garis bawah. Ini berarti huruf “F” adalah jalan pintas untuk memanggil menu File. Memanggil menu yang dilengkapi huruf shortcut, dengan cara: tekan tombol Alt pada keyboard, kemudian tekan huruf shortcut tersebut. Gunakan tombol atau pada keyboard, untuk memilih sub-sub menu dari menu utama tersebut. Untuk memilih atau menggunakan sebuah sub menu, tekan tombol Enter pada keyboard. Untuk menghilangkan fokus dari sebuah menu utama, tekan tombol Esc dari keyboard.
D. Tool Bar
Tool bar adalah batang yang menampung ikon-ikon untuk jalan pintas dari pemanggilan sebuah menu tertentu.
Contoh untuk perintah menyimpan dokumen, Anda tidak perlu mengklik menu File kemudian Save, tapi cukup dengan mengklik tombol bergambar disket pada tool bar.
E. Ruler
Ruler adalah batang yang digunakan untuk mengatur batasan (margin) dari sisi-sisi halaman kertas, dapat pula digunakan untuk mengatur jarak indentasi dari sebuah paragraf atau mengatur posisi peletakan sebuah objek (seperti gambar) pada halaman kertas.
Ruler dapat ditampilkan atau disembunyikan dengan mengklik menu View Ruler. Ada dua buah ruler pada Ms. Word, yaitu vertical ruler dan horizontal ruler. Pada horizontal ruler, terdapat tiga buah alat pembatas di sisi kiri dan sebuah alat pembatas di sisi kanan.
Alat pembatas pada sisi kiri yaitu: First Line Indent (letaknya pada sisi kiri atas ruler) digunakan untuk indentasi baris pertama pada sebuah paragraf. Hanging Indent (letaknya pada sisi kiri bawah ruler) digunakan untuk indentasi baris selanjutnya dari sebuah paragraf. Left Indent (letaknya pada sisi kiri bawah ruler di bawah Hanging Indent) digunakan untuk mengatur batas kiri seluruh baris dari sebuah paragraf.
Alat pembatas pada sisi kanan yaitu: Right indent (letaknya pada sisi kanan bawah ruler) digunakan untuk mengatur batas kanan seluruh baris dari sebuah paragraf.
F. Scroll Bar
Scroll bar adalah suatu batang yang digunakan untuk mengguluang halaman kertas yang tidak tampak pada layar. Ada dua buah scrool bar, yaitu Vertical Scroll bar dan Horizontal Scroll bar.
G. Status Bar
Status bar adalah suatu batang yang mengandung informasi status atau keadaan suatu program aplikasi yang sedang dijalankan. Status bar berada di bagian bawah jendela aplikasi. Pada Ms. Word, status bar berisi informasi tentang halaman yang sedang dikerjakan, jumlah halaman, posisi kursor, seting bahasa dan sebaginya.
Selengkapnya, dunlud di:
4shared.com /file/67515632/c9efb310/Word.html
Sumber : http://inochi.forumotion.net/t79-belajar-ms-word-2003
--------------------------------------------------------------------------------------------------------------------------
Microsoft Word (MS Word) merupakan program pengolah kata yang banyak dipakai saat ini dibandingkan dengan program pengolah kata lainnya, seperti WordStar, AmiPro, WordPerfect, dan lain-lain. Hal ini dipengaruhi oleh faktor fasilitas yang disediakan, kemudahan dalam menggunakan, hasil yang diperoleh, tampilan yang menarik dan lain sebagainya.
Salah satu versinya adalah Microsoft Office Word 2003, merupakan pengembangan dari versi sebelumnya yang mengalami banyak perubahan dan perbaikan pada berbagai segi sehingga lebih fleksibel digunakan dan menyediakan fasilitas penuh terhadap akses internet dari setiap program aplikasinya. Kemampuan dalam membuat tabel, menyisipkan program lain ke program Microsoft Office Word 2003 dan fasilitas lainnya telah mengantarkan Microsoft Office Word 2003 sebagai program aplikasi pengolah kata yang mutakhir saat ini. Microsoft Office Word 2003 juga sering disebut Word 2003.
Untuk mendownload file ini secara lengkap, klik disiniSumber : http://ilmukomput3r.wordpress.com/2008/10/27/tutorial-word-2003/
JAWABAN :
2.http://www.smanu1-gresik.sch.id/artikel/Microsoft_Office_Word_2007.pdf
JAWABAN :
3. Fungsinya dalam komputer adalah aplikasi yang sangat baik dalam meneglola hal-hal yang berkaitan dengan mail marge dan aplikasi pembuatan surat yang baik..
mengirimnya ke internet
serta mencetak ke printer..
mengirimnya ke internet
serta mencetak ke printer..
JAWABAN :
4. Microsoft Office Word 2003 - 2007:
adlaah aplikasi dari Microsoft yang berfungsi untuk membuat dokumen-dokumen yang berhubungan dengan surat-surat.
adlaah aplikasi dari Microsoft yang berfungsi untuk membuat dokumen-dokumen yang berhubungan dengan surat-surat.
JAWABAN :
5. Word 2003 : DOC
Word 2007 : DOCX
Word 2007 : DOCX
JAWABAN :
6.
- klik 2x my computer
- klik lokasi dimana lokasi file word yangtelah di buat sebelumnya..
- klik 2x file terbut
- maka aplikasi microsoft office word akan terbuka.
- klik lokasi dimana lokasi file word yangtelah di buat sebelumnya..
- klik 2x file terbut
- maka aplikasi microsoft office word akan terbuka.
JAWABAN :
7. http://www.mediafire.com/?twczjtgwbgm
B. Microsoft Office excel
JAWABAN :
1.
Mengenal Ms Excel
Mengenal ExcelMicrosoft Excel, untuk selanjutnya disingkat Excel, adalah program aplikasi yang
banyak digunakan untuk membantu menghitung, memproyeksikan, menganalisa, dan
mempresentasikan data. Disini kita akan banyak bersinggungan dengan metode-metode
pembuatan tabel dan grafik yang sangat dibutuhkan sekali dalam penyusunan data-data
perusahaan, hasil2 penelitian, maupun dalam pembuatan makalah pribadi

Baris Rumus adalah tempat memasukkan formula suatu rumus ( dimulai dengan
tanda “=” atau “+” ), atau untuk mengisi nilai suatu cell.
Tab lembar kerja digunakan untuk menyimpan lembar kerja selanjutnya jika
dibutuhkan lebih dari 1 lembar kerja
Cell Pointer
Ada beberapa cara menggunakan Cell Pointer.
Tombol Fungsi
Arah ( ←↑→↓ ) Pindah satu cell ke kiri, atas, kanan atau bawah.
Enter Pindah satu cell ke bawah.
Home Pindah ke kolom A di baris yang aktif.
Ctrl + Home Pindah ke cell A1 pada lembar kerja yg aktif
Ctrl + End Pindah ke cell terakhir yang digunakan.
PgUp Pindah 1 layar ke atas.
PgDown Pindah 1 layar ke bawah.
Alt + PgUp Pindah 1 layar ke kiri.
Alt + PgDown Pindah 1 layar ke kanan.
Ctrl + PgUp Pindah ke Lembar Kerja (Tab) berikutnya.
Ctrl + PgDown Pindah ke Lembar Kerja (Tab) sebelumnya.
Berbagai jenis data dapat dimasukkan ke dalam lembar kerja seperti teks, nilai,
tanggal, jam dan lain sebagainya. Untuk memasukkan data ke dalam suatu sel, dapat
mengikuti langkah berikut ini :
1. Pilih atau klik sel tempat anda akan memasukkan data
2. Ketikkan data yang ingin dimasukkan
3. Tekan Enter atau tombol arah panah atau tombol PgUp dan PgDn
Bila ada kesalahan pengetikan data, anda dapat memperbaikinya dengan
mengikuti langkah2 berikut ini :
1. Pilih sel yang datanya ingin diperbaiki, lalu tekan F2. Atau klik tombol kiri mouse 2
kali pada sel yang datanya ingin diperbaiki.
2. Selanjutnya perbaiki data yang salah tersebut dan tekan tombol Enter bila sudah
selesai.
Excel juga dapat digunakan untuk memasukkan sebuah fungsi perkalian (*),
penjumlahan (+), pembagian ( / ), pengurangan ( – ), pangkat ( ^ ), maupun akar ( sqrt ).
Contoh penggunaan dapat dilihat seperti contoh dibawah ini.

Untuk contoh diatas, kita dapat menggunakan 2 cara. Cara pertama adalah dengan
memasukkan rumus “=200*175000” di cell C4, tanpa tanda kutip ( untuk memasukkan
rumus harus diawali tanda = ). Cara kedua adalah memasukkan rumus “=C2*C3” di Cell
C4.
Untukcontoh diatas, saya menggunakan fungsi SUM untuk menjumlahkan
rangkaian cell dari C3 sampai C8.
Cara lain adalah dengan melakukan melakukan blok kepada data yang ingin di
hitung, lalu klik kanan pada status bar ( paling bawah ) untuk memilih perhitungan apa
yang akan dilakukan, antara lain : Average ( rata-rata ), Count ( jumlah data ), Count
Nums ( menghitung jumlah data Numerik ), Max ( Nilai maksimal ), Min ( Nilai
Minimal ) dan Sum ( Penjumlahan ). Hasilnya akan diperlihatkan pada baris status.
AutoFill adalah suatu fasilitas yang sangat membantu
dalam Excel. Merupakan suatu alat bantu untuk menyusun suatu
urutan bilangan, bulan, tanggal ataupun tahun.
Cara penggunaannya adalah pertama memasukkan 2 buah
nilai yang berurutan mendatar maupun menurun. Blok dua nilai
tersebut, arahkan ke kanan bawah cell paling terakhir. Di contoh
adalah cell G3. Drag kebawah hingga nilai yang diinginkan.
AutoSum adalah suatu cara untuk menghitung secara cepat
data2 yang hendak dihitung, seperti SUM, AVERAGE, MAX

Cara pengerjaan :
Nilai Jumlah pada G6 didapat dengan memasukkan rumus “=SUM(D6:F6)”.
Untuk jumlah yang lain didapat dengan mengcopy rumus pada G6.
Nilai Minimal pada D14 didapat dengan rumus “=MIN(D6:D13)”.
Nilai Maksimal pada D15 didapat dengan rumus “=MAX(D6:D13)”.
Nilai Rata-Rata di D16 didapat dengan rumus “=AVERAGE(D6:D13)”.
Mengatur Lebar Kolom
Ada 2 cara untuk mengatur lebar kolom. Menggunakan mouse dan menggunakan
lebar data terpanjang. Dengan menggunakan mouse, arahkan ke batas kanan kolom yang
akan diubah hingga kursor menjadi tanda panah 2 arah, lalu gerakkan ke kanan atau ke
kiri sesuai dengan keinginan. Untuk mengubah lebih dari 1 kolom, blok sejumlah kolom
yang ingin dilebarkan lalu gerakkan mouse pada kolom paling kanan hingga sesuai
ukurannya. Untuk menyesuaikan lebar kolom dengan panjang data terpanjang, klik dua
kali di kolom yg mau diubah.
Mengatur Tinggi Baris
Arahkan mouse ke bagian bawah baris yang mau diubah ukurannya. Lalu tinggal
diatur sesuai dengan keinginan dengan cara didrag.
Format isi cell
Sorot cell yang akan diformat, lalu tekan CTRL+1 untuk melakukan format
terhadap cell yang diinginkan, klik kanan lalu pilih Format Cells… atau pilih di menu atas
Format, Cells. Akan muncul dialog seperti dibawah ini.
Adapun komponen-komponen yang dapat diformat adalah :
Number ( untuk merubah format type data ).
Alignment ( untuk merubah format tampilan horizontal, vertikal dan
kemiringan ).
Font ( untuk merubah tampilan huruf yang digunakan ).
Border ( untuk merubah format garis dan bingkai ).
Pattern ( untuk merubah warna background pada cell ).
Protection ( untuk mengunci atau menyembunyikan cell ).
Memformat text / data dalam Cell
Untuk melakukan format data dalam cell, klik CRTL+1 hingga muncul kotak
dialog Format Cell lalu pilih Number. Lalu tinggal pilih format yang sesuai dengan
keinginan. Category untuk memilih jenis format data dan Sample untuk melihat contoh
data yang akan diformat. Isi dri Category antara lain :
General ( tidak memiliki format apa-apa ).
Number ( untuk memformat tampilan angka, desimal maupun negatif ).
Currency ( untuk memformat nilai tampilan mata uang, simbol dan negatif ).
Accounting ( hampir sama dengan Currency, untuk perhitungan akuntansi ).
Date ( untuk memformat tampilan tanggal, bulan dan tahun ).
Time ( untuk memformat tampilan jam, menit dan detik ).
Percentage ( untuk memformat tampilan persen dan desimal ).
Fraction ( untuk memformat tampilan bilangan pecahan ).
Scientific ( untuk memformat tampilan angka dan desimalnya ).
Text ( untuk memperlakukan seluruh masukkan cell sebagai text ).
Special ( untuk memformat angka dengan format spesial seperti kode pos atau
nomer telepon ).
Custom ( untuk memformat cell sesuai dengan format keinginan pengguna ).
Memberikan perataan di dalam Cell
Untuk melakukan perataan data, klik CRTL+1 hingga muncul kotak dialog
Format Cell lalu pilih Alignment. Lalu tinggal pilih sesuai dengan keinginan.
Vertical, digunakan untuk meratakan secara vertical. Pilihan yang tersedia
adalah : Top ( rata atas ), Center ( rata tengah ), Bottom ( rata bawah ), Justify
( menampilkan secara penuh ) dan Distributed ( ditengah-tengah ).
Horizontal, digunakan untuk meratakan secara horizontal. Pilihan yang
tersedia adalah : Left ( rata kiri ), Center ( rata tengah ), Right ( rata kanan ),
Fill ( mengisi cell sampai penuh dengan pengulangan ), Justify ( menampilkan
secara penuh ), Center Across Selection ( menampilkan data secara rata
tengah dibeberapa kolom).
Orientation, digunakan untuk mengatur orientasi data dan derajad
kemiringannya.
Memberikan border pada Cell
Sorotlah cell yang ingin diberikan border ( bingkai ), lalu klik kanan dan pilih
Format Cell hingga muncul kotak dialog Format Cell, pilih tab Border untuk memilih
jenis border yang diinginkan. Style untuk memilih jenis border yang diinginkan, Color
untuk memilih warna border. Pada bagian Presets, pilih None untuk menghapus border,
Outline untuk memberikan border disekeliling cell atau range, Inside untuk memberikan
border didalam range.
Membuat Charts ( tabel grafik )
Charts adalah suatu representasi visual dari sebuah / sekelompok data. Excel
memperlihatkan charts dalam dua cara yang berbeda. Dapat ditampilkan dalam satu
worksheet yang sama atau dalam worksheet yang terpisah. Jika anda ingin mencetak
charts saja, akan lebih baik jika membuat charts dalam worksheet yang terpisah. Charts
yang terdapat dalam satu worksheet yang sama akan “melayang” dalam worksheet, dapat
digerakkan dan diperbesar sesuai dengan keinginan. Jika anda berencana mencetak charts
beserta dengan data yang digunakan, maka lebih baik memasukkan charts dalam satu
worksheet yang sama.
Bagian-bagian dari charts.
Setiap charts memiliki Horizontal Axis ( sumbu horizontal ) yang menunjukkan
kategori dari tiap data, dan Vertical Axis ( sumbu vertikal ) yang menunjukkan nilai dari
tiap data. Untuk membuat suatu charts dengan sekali klik keyboard, cukup tekan tombol
F11 saja. Atau untuk menampilkan menu pembuatan charts, cukup pilih di menu atas
View, Toolbars, Charts. Atau cukup gunakan chart wizard yg terletak di menu atas.
Charts toolbar
1. Charts Objects : Saat suatu chart dipilih, elemen-elemen dari chart tersebut akan
terlihat di drop down list dari Charts Objects.
2. Format Selected Object
3. Select Chart Type.
4. Legend.
5. Data Table ( untuk mengaktifkan tampilan data ).
6. By Row ( untuk menampilkan data berdasarkan baris ).
7. By Colomn ( untuk menampilkan data berdasarkan kolom ).
8. Angle Clockwise / Counterclockwise ( untuk memutar tulisan dengan arah yang
diinginkan ).
Chart wizard
Chart Wizard
Chart wizard berguna untuk memudahkan anda dalam membuat berbagai macam
jenis charts. Langkah pertama adalah memilih jenis charts yang akan dipakai
Excel menyediakan berbagai tipe dan jenis charts untuk dipilih. Baik untuk tab
Standard Types maupun Custom Types.
Langkah kedua adalah memilih range data yang diinginkan, mengubah orientasi
data ( baris atau kolom ) dan menentukan kategori dan seri data yang ingin dipakai
Langkah ketiga membantu anda untuk menentukan judul dari chart, opsi sumbu,
garis, legenda, data label dan data tabel.
Langkah keempat dan yang terakhir, adalah memilih lokasi chart yang telah
dibuat. Apakah dalam satu worksheet yang sama atau dalam worksheet yang berbeda.
Memodifikasi Charts
Jika chart anda terletak dalam satu worksheet yang sama dengan data, anda dapat
memindahkan dan mengatur ukuran chart dengan cara di-drag ditengah atau disisi.
Untuk mengubah jenis atau tipe chart, anda
dapat menggunakan pilihan Chart, Chart Type.
Untuk chart dengan 2 variabel atau lebih
Pemasukan pada kolom sebelah kiri memiliki nilai sampai dengan 25.000,
sedangkan keuntungan pada kolom sebelah kanan memiliki nilai maksimal 15.00%.
Untuk menggabungkan kedua data dalam 1 chart diperlukan sebuah “sumbu nilai kedua”
( Secondary Value Axis ).
Pilih Custom Types dari Chart Wizard dan
kemudian pilih diantara Line – Colomn on 2 Axes atau
Lines on 2 Axes.
Contoh chart dengan 2 sumbu nilai.
Anda juga dapat memperlihatkan tabel data didalam chart yang diinginkan.
Cukup pilih Chart, Chart Option lalu pilih Data Table Tab dan pilih opsi Show Data
Table
Membuat charts dengan gambar
Contoh ada sebuah tabel sebagai berikut :
Bulan Jumlah Mahasiswa
1 10
2 15
3 20
4 15
Untuk membuat suatu charts terlihat lebih menarik, anda bisa menggunakan
gambar-gambar daripada menggunakan batang grafik yang simpel dan membosankan.
Pilih Format Data Series dengan cara klik 2 kali di charts anda, pilih Patterns dan
pilih Fill Effects, pilih tab Picture, klik Select Picture untuk memilih gambar yang akan
anda pakai.
Mempercantik tampilan Worksheet anda.
Untuk mempercantik tampilan, anda dapat menggunakan Autoshapes, Clipart atau
Wordart. Berikut ini adalah contoh-contoh penggunaan tools tersebut.
Contoh penggunaan Callouts dengan Text
Sumber : http://4r1f.student.umm.ac.id/2010/07/10/mengenal-ms-excel/
JAWABAN :
2.
Hai pengunjung blog yang saya hormati, nah kali ini saya ingin bebagi pengetahuan seputar microsoft office excel 2007, ya di sini saya targetkan untuk pengguna pemula. Bagi anda yang mungkin sudah mahir, mungkin agak bersabar nanti tutorial kita juga akan menuju ke sana, tapi jika anda sekarang juga ingin melihat tutorial excel advance dapat anda klik aja langsung di www.videobelajar.com.
Oke untuk perama kali ini, saya akan perkenalkan cara menjalankan microsoft excel, khusunya versi 2007 dari paling awal. Talk less do more, kita mualai saya.
1. Jalan kan microsoft excel anda dengan cara klik tombol start > Run, kemudian ketikkan Excel (lihat gambar).
2. Kemudian akan tampil Book yang baru atau area kerja di excel, dimana di dalam satu book ini default atau standartnya terdiri dari 3 sheet. sheet itu merupakan lembaran kerja dari book excel tempat kita mengolah data.
3. Selanjutnya Kita dapat mengenal bagian-bagian utama dari book excel kita. Secara umum tampilannya hampir sama dengan versi sebelumnya, malah jika anda sudah terbisanya anda akan rasakan lebih mudah mengguanakan versi 2007 ini. Bagian utamanya yaituterdapat menu bar, ribbon, baris atau row, kolom atau colum dan Cell yang merupakan pertemuan antara baris dan kolom. Perhatikan gambar di bawah ini.
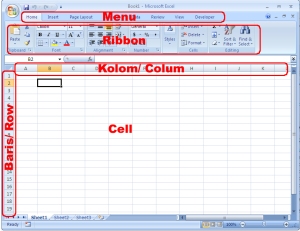
Hai pengunjung blog yang saya hormati, nah kali ini saya ingin bebagi pengetahuan seputar microsoft office excel 2007, ya di sini saya targetkan untuk pengguna pemula. Bagi anda yang mungkin sudah mahir, mungkin agak bersabar nanti tutorial kita juga akan menuju ke sana, tapi jika anda sekarang juga ingin melihat tutorial excel advance dapat anda klik aja langsung di www.videobelajar.com.
Oke untuk perama kali ini, saya akan perkenalkan cara menjalankan microsoft excel, khusunya versi 2007 dari paling awal. Talk less do more, kita mualai saya.
1. Jalan kan microsoft excel anda dengan cara klik tombol start > Run, kemudian ketikkan Excel (lihat gambar).
2. Kemudian akan tampil Book yang baru atau area kerja di excel, dimana di dalam satu book ini default atau standartnya terdiri dari 3 sheet. sheet itu merupakan lembaran kerja dari book excel tempat kita mengolah data.
3. Selanjutnya Kita dapat mengenal bagian-bagian utama dari book excel kita. Secara umum tampilannya hampir sama dengan versi sebelumnya, malah jika anda sudah terbisanya anda akan rasakan lebih mudah mengguanakan versi 2007 ini. Bagian utamanya yaituterdapat menu bar, ribbon, baris atau row, kolom atau colum dan Cell yang merupakan pertemuan antara baris dan kolom. Perhatikan gambar di bawah ini.
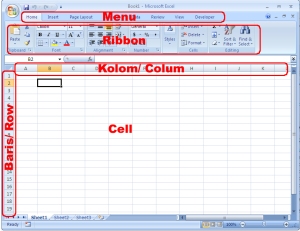
Area Kerja Excel 2007
Sumber : http://junaja82.wordpress.com/2009/03/17/mengenal-microsoft-excel-2007/
JAWABAN :
3. Aplikasi Speet Sheet yang mampu mengelola database serta mengelola sistem penghitungan yang sangat cepat dan efisien.
apliasi yang mampu menangani banyak format database...
apliasi yang mampu menangani banyak format database...
JAWABAN :
4. Aplikasi yang menangani Speet Sheet..
Aplikasi yang menangani Database
Aplikasi yang menanganiPenghitungan data pada tabel
Aplikasi yang menangani Database
Aplikasi yang menanganiPenghitungan data pada tabel
JAWABAN :
5.
Excel 2003 : XLS
Excel 2007 : XLSX
Excel 2007 : XLSX
JAWABAN :
6.
- klik 2x my computer
- klik lokasi dimana lokasi file Excel yang telah di buat sebelumnya..
- klik 2x file terbut
- maka aplikasi microsoft office Excel akan terbuka.
- klik lokasi dimana lokasi file Excel yang telah di buat sebelumnya..
- klik 2x file terbut
- maka aplikasi microsoft office Excel akan terbuka.
JAWABAN :
7.http://www.mediafire.com/?2qbpxbq3yzgs00f
C. Microsoft office power point
JAWABAN :
1.

Auto Content Wizard
Tools ini cocok untuk presentasi bisnis, karena karena templatenya berhubungan dengan bisnis. Disarankan bagi pemula tidak memilih yang ini.
Design Template
Tool ini menyediakan beragam template yang menarik. Anda bisa memilih background halaman atau membuatnya sendiri. Pilihan layoutnya sama dengan BlankPresentation (dibawah). Pilihan ini cocok untuk pemula karena karena isinya sudah disetting dengan unsur seni yang bagus.
Blank Presentation
Pilihan ini diperuntukkan bagi yang sudah paham betul power point karena kendali ada ditangan anda. Anda bisa berkreasi secara total pada pilihan ini.
Setelah anda pilih salah satu akan muncul slide baru pada halaman berikutnya sesuai pilihan anda
Sumber : http://belajarpowerpoint.blogspot.com/2009/02/memulai-power-point.html
1.
Memulai Power Point
Pada versi berapapun yang anda gunakan tampilan awal akan sama, dan paad tampilan ini anda diminta memilih scheme. Anda akan mengelola dan menjalankan scheme ini sesuai kehendak anda. Akan muncul tiga layout sebagai berikut
Auto Content Wizard
Tools ini cocok untuk presentasi bisnis, karena karena templatenya berhubungan dengan bisnis. Disarankan bagi pemula tidak memilih yang ini.
Design Template
Tool ini menyediakan beragam template yang menarik. Anda bisa memilih background halaman atau membuatnya sendiri. Pilihan layoutnya sama dengan BlankPresentation (dibawah). Pilihan ini cocok untuk pemula karena karena isinya sudah disetting dengan unsur seni yang bagus.
Blank Presentation
Pilihan ini diperuntukkan bagi yang sudah paham betul power point karena kendali ada ditangan anda. Anda bisa berkreasi secara total pada pilihan ini.
Setelah anda pilih salah satu akan muncul slide baru pada halaman berikutnya sesuai pilihan anda
Sumber : http://belajarpowerpoint.blogspot.com/2009/02/memulai-power-point.html
JAWABAN :
2.
Namun demikian akan sedikit membuat bingung jika kita sudah terbiasa dengan versi sebelumnya. tapi jangan kuatir, hanya dengan sedikit waktu untuk mempelajarinya kita akan terbiasa, dan tentu saja akan lebih mudah.
Berikut adalah beberapa fitur dasar yang bisa kita eksplor bersama.
Ribbon
Menu ini dirancang mudah dalam menemukan fitur dan perintah dengan kategori yang tidak menyulitkan serta kumpulan grup yang saling berkaitan satu sama lain. Hemat waktu dan cukup memudahkan dalam membuat presentasi. Satu lagi fasilitas terbaru adalah dapat langsung melihat perubahan huruf/obyek atas fitur yang ingin digunakan, sebelum anda menggunakannya.
Fitur ini disebut Ribbon, yaitu menu baru yang menggantikan menu lama. Sangat memudahkan karena menu baru ini mengelompokkan perintah kedalam grup-grup yang saling berkaitan.

1. Tab yang didisain berdasarkan tahap penyusunan sebuah presentasi.
2. Grup dalam tiap tab menu berisi tombol perintah yang umum digunakan.
3. Tombol perintah dalam tiap group berisi rincian/pilihan perintah lainnya yang berkaitan
Sumber : http://belajarpowerpoint.blogspot.com/2009/02/powerpoint-2007.html
PowerPoint 2007
Pembuatan presentasi dengan menggunakan Power Point 2007 lebih mudah daripada versi sebelumnya karena fitur-fitur yang disediakan dalam bentuk icon-icon yang tinggal klik.Namun demikian akan sedikit membuat bingung jika kita sudah terbiasa dengan versi sebelumnya. tapi jangan kuatir, hanya dengan sedikit waktu untuk mempelajarinya kita akan terbiasa, dan tentu saja akan lebih mudah.
Berikut adalah beberapa fitur dasar yang bisa kita eksplor bersama.
Ribbon
Menu ini dirancang mudah dalam menemukan fitur dan perintah dengan kategori yang tidak menyulitkan serta kumpulan grup yang saling berkaitan satu sama lain. Hemat waktu dan cukup memudahkan dalam membuat presentasi. Satu lagi fasilitas terbaru adalah dapat langsung melihat perubahan huruf/obyek atas fitur yang ingin digunakan, sebelum anda menggunakannya.
Fitur ini disebut Ribbon, yaitu menu baru yang menggantikan menu lama. Sangat memudahkan karena menu baru ini mengelompokkan perintah kedalam grup-grup yang saling berkaitan.

1. Tab yang didisain berdasarkan tahap penyusunan sebuah presentasi.
2. Grup dalam tiap tab menu berisi tombol perintah yang umum digunakan.
3. Tombol perintah dalam tiap group berisi rincian/pilihan perintah lainnya yang berkaitan
Sumber : http://belajarpowerpoint.blogspot.com/2009/02/powerpoint-2007.html
JAWABAN :
3. untuk membuat presentasi
membuat penayangan suatu rancangan..
membuat penayangan suatu rancangan..
JAWABAN :
4. Secara umum sama, yang paling mencolok perbedaan pada tampilan dan menu ribond, terus yang paling mencolok perbedaanya juga pada penyimpanan file, kalo pada 2003 extensionnya adalah .ppt sedang pada 2007 memakai .pptx
nah agar file yang di create pada power point 2007 bisa dibaca di 2003.. maka pada saat penyimpanan... kamu lakukan dengan cara.. Kilik gambar bulat(logo office) di pojok kiri atas -> terus kamu pilih Save As -> maka akan muncul menu expand-nya.. nah pada bagian ini kamu klik "power point 97-2003 Presentation" dengan demikian, file yang kamu buat di 2007 bisa kamu buka juga di 2003(hanya saja beberapa feature baru di 2007 secara otomatis ga akan bisa diakses di power point versi sebelumnya). lebih lengkapnya googling aja deh.. ok :) thk's semoga membantU.
nah agar file yang di create pada power point 2007 bisa dibaca di 2003.. maka pada saat penyimpanan... kamu lakukan dengan cara.. Kilik gambar bulat(logo office) di pojok kiri atas -> terus kamu pilih Save As -> maka akan muncul menu expand-nya.. nah pada bagian ini kamu klik "power point 97-2003 Presentation" dengan demikian, file yang kamu buat di 2007 bisa kamu buka juga di 2003(hanya saja beberapa feature baru di 2007 secara otomatis ga akan bisa diakses di power point versi sebelumnya). lebih lengkapnya googling aja deh.. ok :) thk's semoga membantU.
JAWABAN :
5.
Power Point 2003 : PPT
Power Point 2007 : PPTX
Power Point 2007 : PPTX
JAWABAN :
6.
- klik 2x my computer
- klik lokasi dimana lokasi file Power Point yang telah di buat sebelumnya..
- klik 2x file terbut
- maka aplikasi microsoft office Power Point akan terbuka.
- klik lokasi dimana lokasi file Power Point yang telah di buat sebelumnya..
- klik 2x file terbut
- maka aplikasi microsoft office Power Point akan terbuka.
JAWABAN :
7. http://www.mediafire.com/?yzwa5hjou4j
D. Tentang Microsoft Office Access
JAWABAN :
1. http://azharsmp13.files.wordpress.com/2008/01/download.ppt
JAWABAN :
2. http://oke.or.id/wp-content/uploads/2010/11/Access-2007.pd
JAWABAN :
3. Ms. Access adalah software dari Microsoft Office yang berfungsi untuk memanage administrasi database Ms.Access, banyak sekali kegunaan dari database Microsoft Access 2007 ini, dari membuat database absensi karyawan sampai program database kasir atau minimart.
Sumber : http://www.pusatvideotutorial.com/database-dengan-microsoft-access-2007.html
Sumber : http://www.pusatvideotutorial.com/database-dengan-microsoft-access-2007.html
JAWABAN :
4.
Perbedaan yang paling menonjol diantara kedua versi tersebut bisa dilihat dari segi tampilan, layout dan tata letak dari menu. Perubahan itu nyatanya malah membuat orang jadi bingung karena harus meluangkan waktu lagi agar bisa beradaptasi dengan tampilan yang baru.
Karena bingung dengan tampilan baru, beberapa orang lebih memilih untuk menguninstall kembali Office 2007, kemudian kembali menggunakan versi lama yaitu Office 2003. Menginstall software lama juga bukan merupakan solusi terbaik mengingat anda mungkin akan sering bertukar file dengan orang lain yang menggunakan Office 2007. Bisa dipastikan, data word, excel, access, power point teman anda tidak akan terbaca karena anda masih menggunakan Microsoft Office 2003.
Adakah solusi untuk beralih ke Office 2007 tanpa harus bingung dengan tampilan baru yang membingungkan?
Jawabannya cukup sederhana, anda hanya perlu download software Classic Menu for Office 2007 Suites dan menginstallnya di windows anda. Walaupun tidak sempurna, aplikasi kecil ini akan membawa anda bernostalgia dengan menu klasik Office 2003 yang bisa digunakan pada Office 2007.
Perbedaan yang paling menonjol diantara kedua versi tersebut bisa dilihat dari segi tampilan, layout dan tata letak dari menu. Perubahan itu nyatanya malah membuat orang jadi bingung karena harus meluangkan waktu lagi agar bisa beradaptasi dengan tampilan yang baru.
Karena bingung dengan tampilan baru, beberapa orang lebih memilih untuk menguninstall kembali Office 2007, kemudian kembali menggunakan versi lama yaitu Office 2003. Menginstall software lama juga bukan merupakan solusi terbaik mengingat anda mungkin akan sering bertukar file dengan orang lain yang menggunakan Office 2007. Bisa dipastikan, data word, excel, access, power point teman anda tidak akan terbaca karena anda masih menggunakan Microsoft Office 2003.
Adakah solusi untuk beralih ke Office 2007 tanpa harus bingung dengan tampilan baru yang membingungkan?
Jawabannya cukup sederhana, anda hanya perlu download software Classic Menu for Office 2007 Suites dan menginstallnya di windows anda. Walaupun tidak sempurna, aplikasi kecil ini akan membawa anda bernostalgia dengan menu klasik Office 2003 yang bisa digunakan pada Office 2007.
JAWABAN :
7. Baca DISINI
F. Tentang Microsoft Office Front Page
JAWABAN :
1.
Untuk membuat sebuah website, kita memerlukan program website editor. Ada beberapa program editor yang bisa kita gunakan untuk membuat website, beberapa diantaranya adalah Microsoft FrontPage, Macromedia Dreamweaver, Notepad, Microsoft Office Publisher, Joomla, WordPress dan lain-lain. Pada kesempatan kali ini kita coba memakai program FrontPage 2003 sebagai penjelasan dalam membuat website. Kita asumsikan bahwa program tersebut sudah diinstall dalam komputer Anda yang berbasis Windows.
Membuat Halaman Website
Buka program frontpage Anda, sehingga memudahkan mengecek tampilan yang ada. Program frontpage itu sangat mudah, apalagi bagi Anda yang terbiasa dengan program Microsoft Word dalam penulisan dokumen. Jadi saya yakin 1 hari aja udah mahir.
Buka program frontpage Anda, sehingga memudahkan mengecek tampilan yang ada. Program frontpage itu sangat mudah, apalagi bagi Anda yang terbiasa dengan program Microsoft Word dalam penulisan dokumen. Jadi saya yakin 1 hari aja udah mahir.
Latihan Sederhana
Buat folder khusus untuk menyimpan hasil pembuatan website kita, misalkan saja kita membuat folder di D:\website\Latihan. Selanjutnya kita membuat latihan sederhana dengan judul website kita adalah Badminton dengan penambahan isi yaitu nama Anda, alamat email anda. Adapun langkah-langkahnya adalah sebagai berikut :
Buat folder khusus untuk menyimpan hasil pembuatan website kita, misalkan saja kita membuat folder di D:\website\Latihan. Selanjutnya kita membuat latihan sederhana dengan judul website kita adalah Badminton dengan penambahan isi yaitu nama Anda, alamat email anda. Adapun langkah-langkahnya adalah sebagai berikut :
* Buka program frontpage milik Anda
* Buat Halaman baru dengan cara mengklik icon “create a New Normal Page” yang ada di pojok kiri atas program. Klik file_new.
* Isikan tulisan di halaman tersebut yaitu judul website “Peluang Bisnis”, nama Anda dan email Anda. Untuk membuat baris atau paragraf baru klik enter
* Buat Halaman baru dengan cara mengklik icon “create a New Normal Page” yang ada di pojok kiri atas program. Klik file_new.
* Isikan tulisan di halaman tersebut yaitu judul website “Peluang Bisnis”, nama Anda dan email Anda. Untuk membuat baris atau paragraf baru klik enter
Mengatur Format
Dari langkah awal diatas kita coba mengatur format tulisan dengan langkah-langkah sebagai berikut :
Dari langkah awal diatas kita coba mengatur format tulisan dengan langkah-langkah sebagai berikut :
1. Blok/highlight tulisan Badminton dengan menggunakan mouse atau pakai tombol shift dan panah
2. Lihat menu font size yang bertuliskan “times new roman” dan sebelah kanannya adalah angka 3(12pt)
3. Ganti ukuran menjadi 6(24pt), tekan icon B agar dicetak tebal, lalu klik alignment center (rata kiri kanan).
4. Ganti warna teks sesuai selera anda
2. Lihat menu font size yang bertuliskan “times new roman” dan sebelah kanannya adalah angka 3(12pt)
3. Ganti ukuran menjadi 6(24pt), tekan icon B agar dicetak tebal, lalu klik alignment center (rata kiri kanan).
4. Ganti warna teks sesuai selera anda
Membuat Hyperlink
Hyperlink adalah suatu cara untuk menghubungkan dari halaman kita bekerja atau dari suatu kata atau dokumen ke bagian lainnya. Nah bagian lainnya itu bisa berada dalam halaman yang sama, bisa dalam halaman yang berbeda ataupun bisa dalam website yang berbeda. Untuk contoh, kita buat kalimat di bawah email tadi dengan mengetikan :
Hyperlink adalah suatu cara untuk menghubungkan dari halaman kita bekerja atau dari suatu kata atau dokumen ke bagian lainnya. Nah bagian lainnya itu bisa berada dalam halaman yang sama, bisa dalam halaman yang berbeda ataupun bisa dalam website yang berbeda. Untuk contoh, kita buat kalimat di bawah email tadi dengan mengetikan :
“untuk informasi tentang peluang bisnis silakan Anda melihat di website elhaidar-blog”.
Ikuti langkah-langkah berikut :
* Blok tulisan elhaidar-blog
* Arahkan mouse pada bagian yang sudah diblok, klik kanan dan pilih menu “Hyperlink”
* Lihat pada kolom address, masukan isian kotak dengan alamat www.elhaidar.wordpress.com
* Klik tombol OK
* Blok tulisan elhaidar-blog
* Arahkan mouse pada bagian yang sudah diblok, klik kanan dan pilih menu “Hyperlink”
* Lihat pada kolom address, masukan isian kotak dengan alamat www.elhaidar.wordpress.com
* Klik tombol OK
Catatan :
Ada kalanya pada saat mengklik kanan teks yang diblok, kita tidak menemukan menu Hyperlink. Hal ini karena fasilitas check spelling pada program frontpage masih aktif. Matikan dulu fasilitas ini dengan cara masuk ke menu Tools, pilih Page Options, lalu hilangkan tanda check pada “check spelling as you type” lalu klik tombol OK.
Ada kalanya pada saat mengklik kanan teks yang diblok, kita tidak menemukan menu Hyperlink. Hal ini karena fasilitas check spelling pada program frontpage masih aktif. Matikan dulu fasilitas ini dengan cara masuk ke menu Tools, pilih Page Options, lalu hilangkan tanda check pada “check spelling as you type” lalu klik tombol OK.
Lalu bagaimana cara membuat hyperling ke suatu halaman tertentu yang ada di website kita? Caranya adalah anda buat halaman lain yang akan menjadi target hyperlink-nya dahulu.
Misalkan kita sudah membuat 4 halaman dengan nama file : hal1.htm, hal2.htm, hal3.htm, hal4.htm. Buatlah terlebih dahulu walaupun isinya hanya judul saja, misalkan HALAMAN 1, dst. Caranya sama seperti pada langkah di awal tadi. Halaman awal tadi yang pertama kita buat, beri nama filenya index.htm
Langkahnya adalah sebagai berikut :
· Buat daftar link menu pada halaman index.htm kita, yang kita buat pertama kali, misalnya dengan membuat teks sebagai berikut :
untuk mengenal peluang bisnis anda dapat membacanya pada artikel kami dibawah ini :
o Artikel 1
o Artikel 2
o Artikel 3
o Artikel 4
o Artikel 2
o Artikel 3
o Artikel 4
· Highlight/blok pada tulisan artikel 1, klik tombol kanan mouse dan pilih menu Hyperlink
· Pada kotak hyperlink, lihat bagian “look in:”. Klik pada kolom look in tadi untuk mencari nama file yang dimaksud. Misalkan kata Artikel 1 akan kita hubungkan dengan halaman 1 (hal1.htm).
· Usahakan kita mengumpulkan semua halaman untuk satu website dalam satu folder. Misalkan kita membuat situ tentang Badminton maka buatkan folder D:\website\bisnisanda. Masukan semua file dalam folder bisnisanda untuk memudahkan mencari halaman-halaman yang akan kita link.
· Apabila hal1.htm sudah ketemu, klik 1x pada nama file tersebut dan tekan tombol OK.
· Lakukan hal yang sama untuk melakukan link artikel2 sampai artikel 4
· Untuk mengujinya, klik menu Preview di bagian kiri bawah. Klik bagian teks yang dilakukan hyperlink.
Perlu diketahui :
Dibagian bawah menu front page ada 4 menu yaitu :
* Design : berfungsi untuk mendesain awal semua website kita, dengan cara yang mudah.
* Split : berfungsi untuk menampilkan tampilan desain dan tampilan code dalam satu jendela. Fungsinya untuk memudahkan kita untuk memasukan code-code script. Misalkan kita akan memasukan code script adsense kita pada lokasi yang kita inginkan. Apabila kita belum mahir dalam bahasa script, ini sangat membantu. Tinggal tempatkan cursor di area design yang diinginkan, maka lihat di tampilan kode, kursor itupun akan ditampilkan. Nah copy paste code html adsense di tempat code, dimana cursornya aktif.
* Code : merupakan bahasa script website kita, bahasa program yang dimengerti oleh manusia dan komputer atau robot apapun.
* Preview : untuk melihat tampilan yang akan keluar dalam browser baik internet explorer, mozzila fire fox ataupun lainnya.
http://elhaidar.wordpress.com/2010/03/28/tutorial-membuat-website-dengan-frontpage-pemula/* Design : berfungsi untuk mendesain awal semua website kita, dengan cara yang mudah.
* Split : berfungsi untuk menampilkan tampilan desain dan tampilan code dalam satu jendela. Fungsinya untuk memudahkan kita untuk memasukan code-code script. Misalkan kita akan memasukan code script adsense kita pada lokasi yang kita inginkan. Apabila kita belum mahir dalam bahasa script, ini sangat membantu. Tinggal tempatkan cursor di area design yang diinginkan, maka lihat di tampilan kode, kursor itupun akan ditampilkan. Nah copy paste code html adsense di tempat code, dimana cursornya aktif.
* Code : merupakan bahasa script website kita, bahasa program yang dimengerti oleh manusia dan komputer atau robot apapun.
* Preview : untuk melihat tampilan yang akan keluar dalam browser baik internet explorer, mozzila fire fox ataupun lainnya.
JAWABAN :
2.
Source : http://wss-id.org/blogs/rizka_nur_amaliah_suyitno_sby/archive/2007/09/23/flash-mx-apa-itu.aspx
Manfaat Microsoft FrontPage
Microsoft FronPage adalah sebuah program aplikasi editor html dan sebagai alat bantu administrasi situs web. FrontPage di desain untuk menyembunyikan kode html dari halaman web yang di edit oleh pengguna dari mata pengguna. Dengan ini para pemula dalam bidang pemrograman situs web juga dapat memprogram situs web dan juga halaman web.
Dalam FrontPage salah satu fitur yang terkenal adalah Template Web yang otomatis. Template yang di buat oleh FrontPage mencakup system navigasi otomatis dan mampu menciptakan tombol-tombol yang dapat di animasikan untuk beberapa halaman yang telah di tambahkan oleh pengguna FrontPage dan juga dapat merancang . suatu halaman yang ingin di tampilkan di web.
Manfaat FrontPage yaitu : mampu menampilkan struktur data dan situs web sehingga memudahkan navigasi terhadap situs web. Memiliki editor gambar yang terintegrasi, terdapat fungsi-fungsi untuk tool umum secara mudah. Mampu menampilkan data yang di buat oleh Microsoft office yang lainnya.
Microsoft FrontPage sangat bermanfaat bagi orang-orang yang selalu berhubungan dengan website, *** memprogram suatu data atau websiteSource : http://wss-id.org/blogs/rizka_nur_amaliah_suyitno_sby/archive/2007/09/23/flash-mx-apa-itu.aspx
JAWABAN :
3 Mempermudah dalam pembuatan artikel di website serta membangun website yang mana aplikasi ini bisa mengambil dokumen dari aplikasi office yang lain, sehingga dapat di publikasikan ke internet.
JAWABAN :
4.Perkembangan software dilakukan agar dapat memperbaiki kekurangan serta pemutahirannya untuk menutupi sistem yang bermasalah, berikut juga hal ini di lakukan oleh microsoft dalam melakukan pembenahan di frontpage 2003 ke 2007
JAWABAN :
5. Frontpage 2003/2007 = HTML
JAWABAN :
6.
- klik 2x my computer
- klik lokasi dimana lokasi file frontpage yang telah di buat sebelumnya..
- klik 2x file terbut
- maka aplikasi microsoft office frontpage akan terbuka.
- klik lokasi dimana lokasi file frontpage yang telah di buat sebelumnya..
- klik 2x file terbut
- maka aplikasi microsoft office frontpage akan terbuka.
JAWABAN :
7. Semua alamat website yang berekstensi HTML. Contoh : www.telkomsel.com/index.html
G. Tentang Microsoft Office Publisher
JAWABAN :
1. http://sman11mks.com/index.php/forum/Artikel/33686-Cara-membuka-Microsoft-Publisher-2003/fb_pdf
JAWABAN :
2.
Lanjutan video
Publisher 2007 – Pastinya setiap hari kita berhubungan dengan promosi dan komunikasi, dan tentu saja di rumah dan kehidupan sehari-hari juga banyak melakukan kegiatan itu. Misalnya Ulang tahun Ibu, Bapak atau Pengumuman dan undangan yang bisa dibuat secara mandiri. Anda tidak perlu lagi memanggil profesional untuk membuat itu semua. Dengan beberapa langkah mudah anda gampang membuatnya. Tidak percaya? Ikuti pembelajaran kali ini.
Pada video ini Anda akan diberikan bimbingan mengenai permulaan untuk mengenal Microsoft Publisher 2007. Anda akan diberikan penjelasan mengenai menu-menu yang berada di bagian kiri Interface Publisher. Anda akan dijelaskan juga mengenai jenis-jenis tipe publikasi serta Anda juga akan diberikan penjelasan mengenai cara untuk merubah jenis tulisan yang Anda gunakan. Disamping itu Anda juga akan diberikan informasi mengenai bagaiman cara memulai untuk menggunakan quick publication.
Pada materi ini Anda akan diberikan bimbingan mengenai tampilan awal ketika Anda menggunakan Quick Publication. Anda juga diberikan penjelasan mengenai menu bar, standart toolbar,formating toolbar,object toolbar serta page sorter. Anda juga akan diberikan penjelasan bagaimana cara merubah template sesuai yang Anda inginkan seperti merubah warna tulisan,mengganti style tulisan,merubah gambar sesuai dengan gambar yang diinginkan, merubah background serta merubah ukuran kertas. Dengan demikian Anda bisa mendapatkan banyak informasi dari video ini.
Lanjutan Membuat Percetakan
Pada materi ini Anda akan diberikan tata cara memulai lahan kerja Anda di Microsoft Office Publisher 2007. Microsoft Publisher diciptakan memang untuk mempublikasikan produk Anda layaknya katalog serta yang lainnya. Pada materi ini diajarkan bagaimana cara mengimportkan file dari Microsoft Office word ke dalam lahan kerja Anda. Disamping itu Anda juga dapat merubah mode tampilan lahan kerja Anda menjadi dua kolom, satu kolom serta dapat memanfaatkan zoom tool sebagai salah satu pendukung Anda dalam melihat lahan kerja Anda dengan lebih jelas.
Membuat Profile Pribadi/Perusahaan
Pada materi ini Anda akan diberikan bimbingan untuk membuat profile pribadi atau perusahaan dengan menggunakan fasilitas Business Card. Anda juga akan diberikan panduan untuk mengedit informasi bisnis sesuai dengan profile Anda ataupun profile perusahaan Anda.Tidak hanya merubah isinya, Anda juga dapat menggantikan gambar logo menjadi gambar logo perusahaan Anda serta menambahkan motto dan menyimpan semua hasil perubahannnya. Disamping itu Anda juga dapat melihat ringkasan dari pada perubahan yang Anda lakukan dan dapat merubah kembali data yang sebelumnya telah Anda tambahkan.
Pada materi ini Anda akan diberikan panduan untuk melihat tampilan seluruh hasil kerja Anda dengan menggunakan satu jendela ,menyimpan file dengan nama lain,menutup hasil kerja serta membuka lembar kerja yang sebelumnya telah Anda buat dengan beberapa teknik.
Lanjutan membuat profile pribadi/perusahaan
Lanjutan video
| Materi Belajar Microsoft Publisher 2007 |
| 1. Pengenalan Publisher 2007 2. WordArt, Graphics, & Shapes di Publisher 2007 3. Membuat Kartu dan Kalendar dengan Publisher 2007 4. Membuat Kolateral Marketing dengan Publisher 2007 5. Membuat Publikasi Online dengan Publisher 2007. |
Download : Video 1, Video 2, Video 3, Video 4, Video 5
JAWABAN :
3. Fungsinya untuk membuat berbagai media grafis seperti ID card, banner, desain logo, membuat undangan, menggambar sketsa dll.
JAWABAN :
4. Perkembangan software dilakukan agar dapat memperbaiki kekurangan serta pemutahirannya untuk menutupi sistem yang bermasalah, berikut juga hal ini di lakukan oleh microsoft dalam melakukan pembenahan di publiser 2003 ke 2007. JAWABAN :
5. Publiser 2003 : PUB
Publiser 2007 : PUB
Publiser 2007 : PUB
JAWABAN :
6. - klik 2x my computer
- klik lokasi dimana lokasi file publiser yang telah di buat sebelumnya..
- klik 2x file tersebut
- maka aplikasi microsoft publiser akan terbuka.
JAWABAN :
7.
http://dc120.4shared.com/doc/iiLN3xd8/preview.html
- klik lokasi dimana lokasi file publiser yang telah di buat sebelumnya..
- klik 2x file tersebut
- maka aplikasi microsoft publiser akan terbuka.
JAWABAN :
7.
http://dc120.4shared.com/doc/iiLN3xd8/preview.html